Follow these steps to access Card Detail and edit a card. What you can edit in Card Detail is dependent on your access level. If there is a section you want to edit but cannot, contact a Customer Service Representative at the number on the back of the card.
1. Access the Card Maintenance page from the iConnectData (ICD) menu bar (Manage > Card Maintenance).
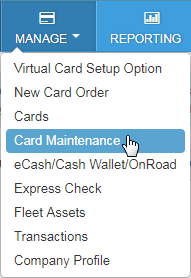
2. Enter the search criteria for a card and click the search button.

3. Click anywhere on a card to select it from the list. Click again to close it.
Selecting a card opens the card’s details on the right side of the page. There are seven sections with editable information you can change at anytime. Continue reading to learn more about each section.
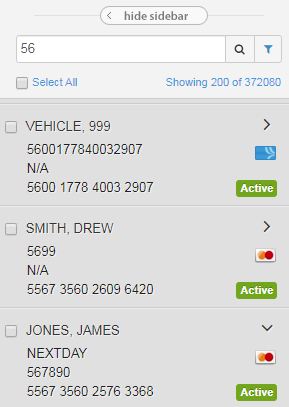
The Basic Information section displays key details about the card.
Click Edit to begin editing specific fields.
Click Save or Cancel to close editing. Editing must be closed for a section before you can edit another section.
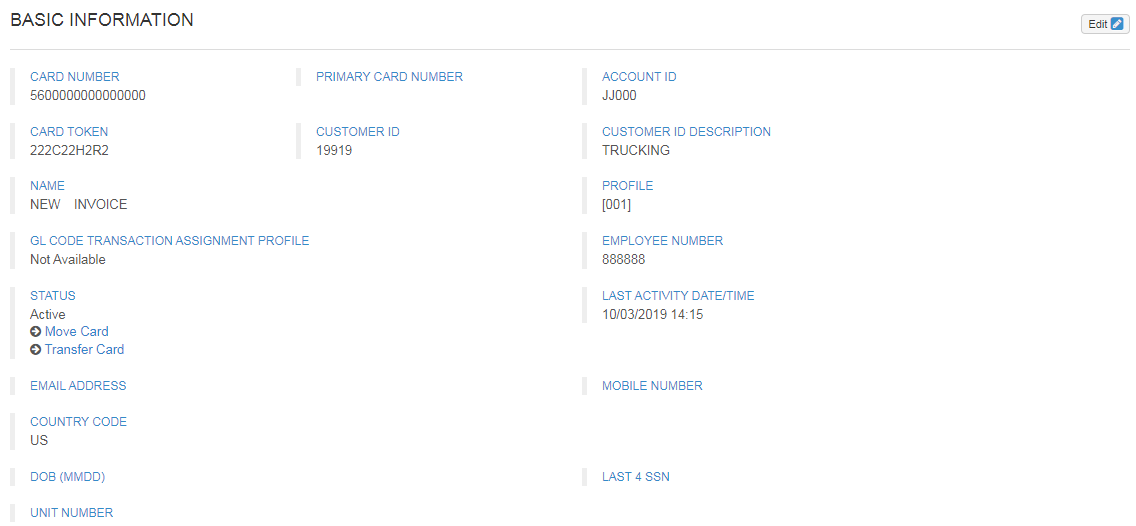
Click Transfer Card under the Status field to transfer the card’s information to a new card number.
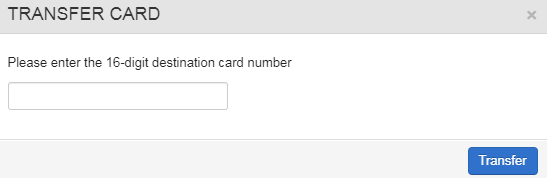
The Cardholder and Vehicle Information section displays the vehicle, cardholder, and shipping information.
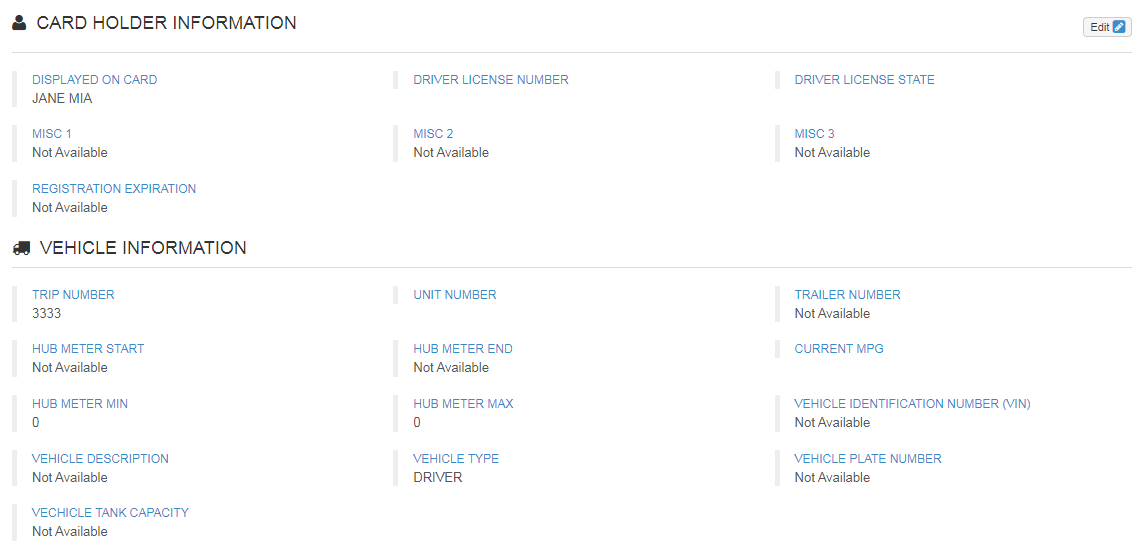
The Shipping Information section displays the address for shipping cards directly to the cardholder.
If no address is displayed, then cards will be shipped to the address associated to the card’s customer ID.
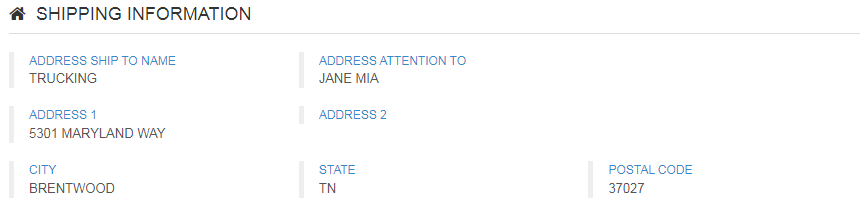
Network Restrictions allow you to limit the card to specific locations or set the card up for one-time usage.
Use the question mark icons to learn more about each field.

Click Edit > Yes under Limited Network.
You will be prompted to enter the location code, a daily limit, reefer limit, and maximum cash limit for the location.
Click Save when finished.
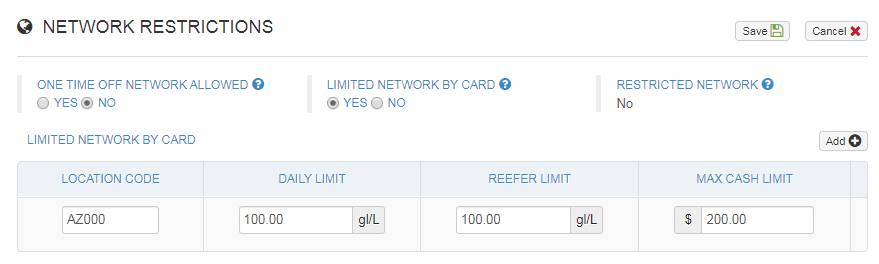
After saving your first location, click Add to enter additional locations. Enter as many as necessary.
Click Delete to remove a location or edit limits on a location and click Save to update.
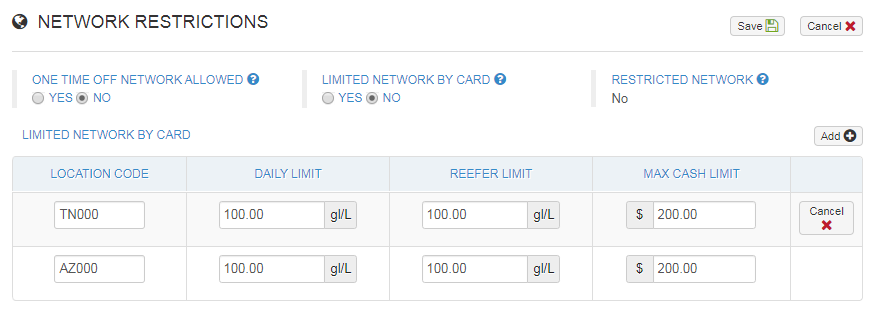
The Cash Limits section displays limits on the cash amount of the card and where it can be used, such as ATM access, reset value, etc.
The Fuel Limits section displays limits on fuel related purchases such as the Diesel #1/#2 Limit, Oil Limit, Reefer Limit, etc.
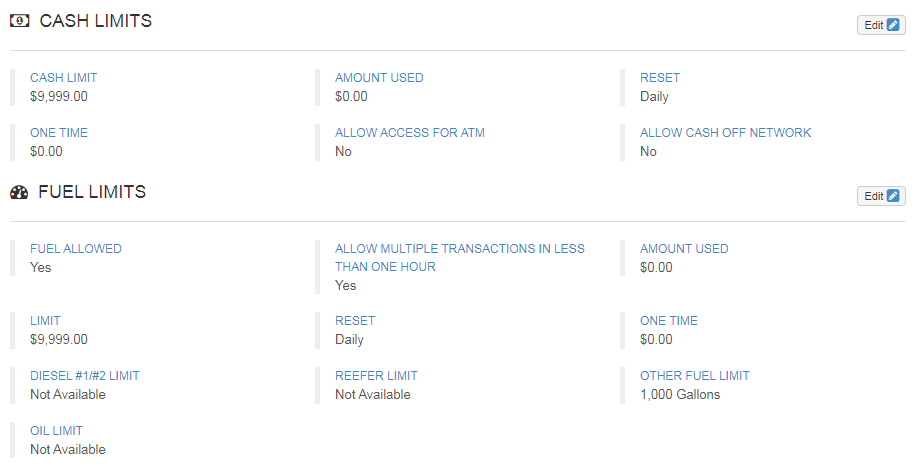
Under the Product Limits section, select one or more products and then click Edit.
This will open the Edit Product Limits window, where you can change the daily or one-time limit and add or remove limits for each product selected.
To make edits, the card profile must be off company standards.
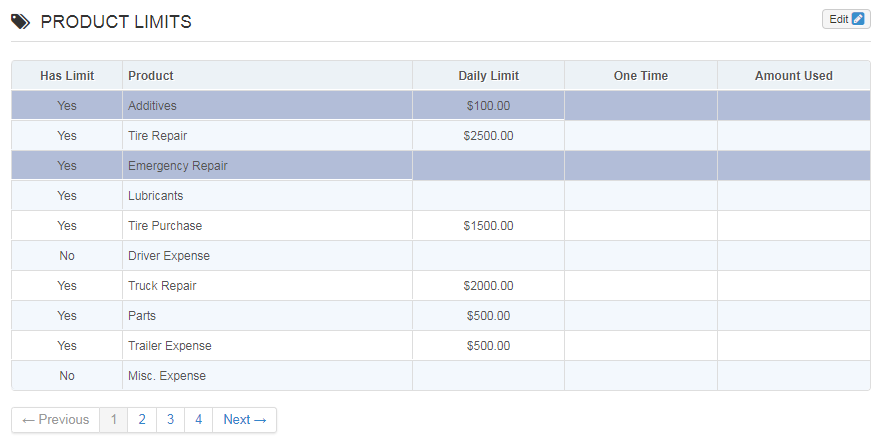
This eCash/Cash Wallet holds information on your eCash. If the card is set up for eCash, click Edit Funds under Express Cash Balance to add or remove money.
You can cancel an action by clicking the small button next to the listing under eCash Activity.
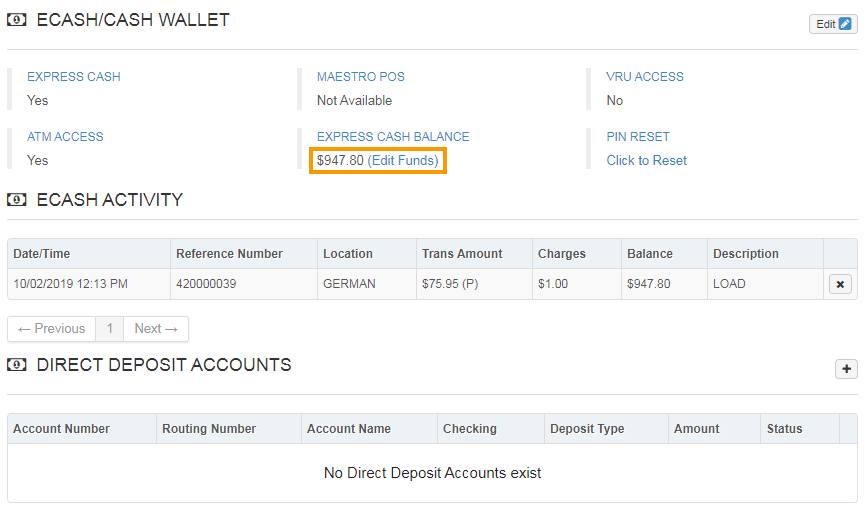
Under Direct Deposit Accounts, click the plus button to add an account.
To edit an existing account, click the edit button in the account row. Make any changes, then click Save.
Click Delete to permanently remove the account.
When first adding a bank account, be sure to set the Status field to Pending PreNote.
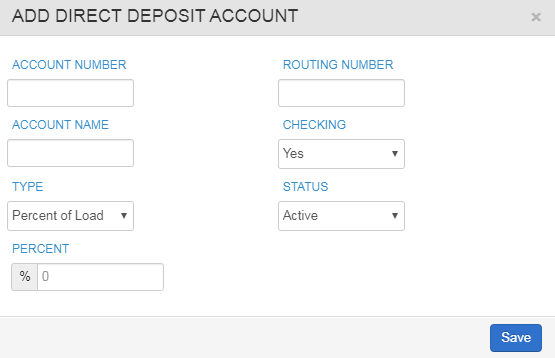
Transaction History
Transaction History lists the 10 most recent transactions within the previous 30 days.
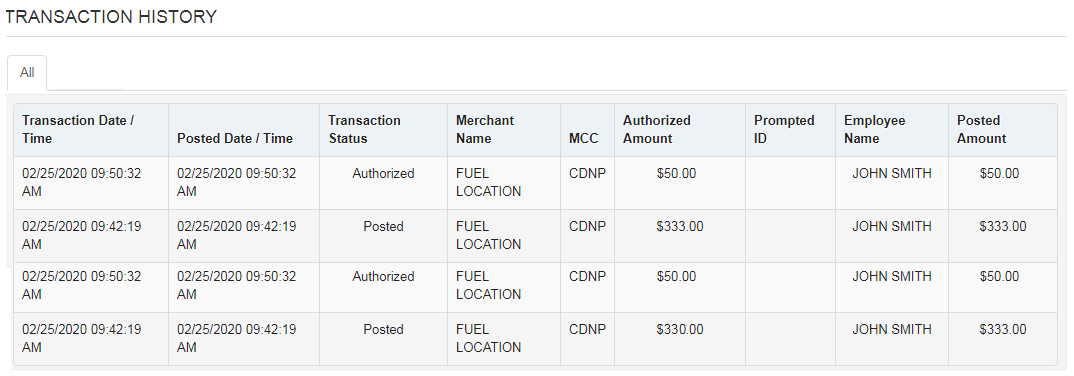
The Recent Card Updates section displays all updates made to the selected card in the past 10 days over a 45-day period. See the table to understand each column.
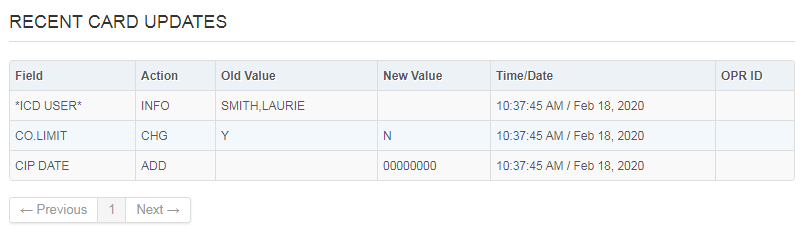
| Column | Description |
|---|---|
| Field | Displays the field that was updated. |
| Action | Displays the type of update: CHG (change), ADD, (addition), DELET (deletion), and INFO (information).
Note: The INFO and DELET actions are performed by an internal associate. These do not pertain to any visible fields. |
| Old Value and New Value | Displays the value before and after the update. A value displays under Old Value only if the action is CHG or DELET. |
| Time/Date | The time and date of the update. |
| OPR ID | Operator ID: This field only displays a value if the update was made outside of ICD. The ID number identifies the individual that made the update and the IP address it originates from. If the update was done by a known ICD user, a value will not display. |