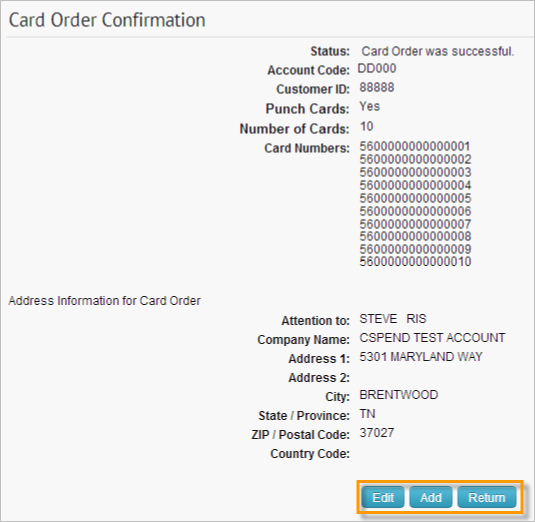Follow the steps below to order multiple Proprietary cards. Your account must be set up for access to this feature, and your user profile will default to a one-card limit unless your access is set up to allow a higher order number.
1. On the ICD home page, select Manage > Cards > Order Cards.
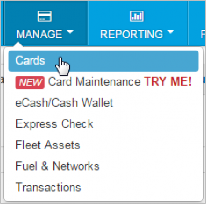
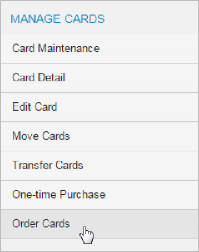
2. The Card Maintenance page opens. If you have multiple customer IDs, a message will display stating that you must select a customer ID. Make your selection. If your account code only has one customer ID, skip to step 3.
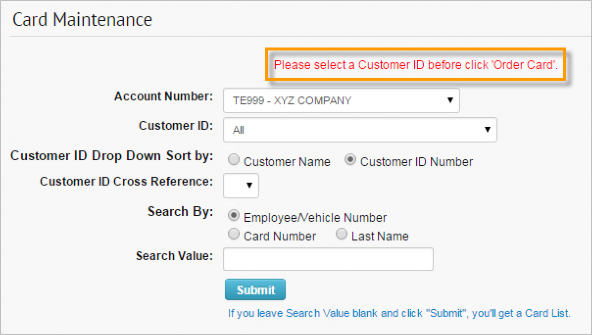
3. On the Order a Card – Step 1 page, select Order Multiple Cards from the left-hand menu bar.
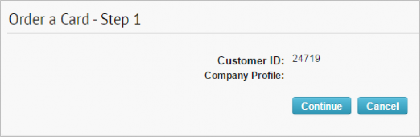
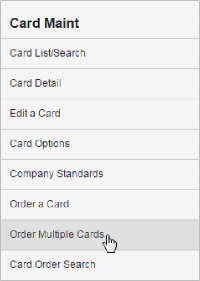
4. On the Multiple Card Delivery page, enter the required information to order your cards. Required fields are denoted by a red asterisk. The maximum number of cards you can order for the selected account and customer ID displays next to the Number of Cards field. Select Confirm at the bottom of the page when ready.
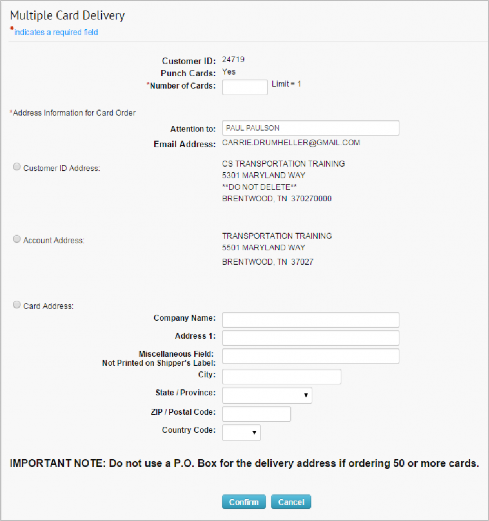
5. In the Confirmation window, select Continue to complete your order, or select Back to close the window and edit your order.
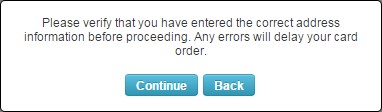
6. If you select Continue, the Card Order Confirmation page opens, displaying all details on your card order, including the full card number for each ordered card. Review and verify that the information is accurate. Select Edit to open the Edit a Card page and edit details on the cards, select Add to place another order or select Return to return to the Card Maintenance page.